To help you navigate the image-importing process, we've compiled some frequently asked questions and their solutions.
What file formats are supported by XCS?XCS currently supports SVG, DXF, PNG, JPG, JPEG, and BMP file formats. If you need to import other formats, please contact our after-sales services at support@xtool.com.
What is the maximum image size for XCS?There is no strict size limit for image files in XCS. Performance depends on your computer's capabilities. Computers with higher configurations can handle larger and more complex images. Note that the complexity of SVG images is determined by the number of curves, not just the file size.
Reminder: the complexity of SVG images is not necessarily related to the size, but mainly to the number of curves in the drawing. Sometimes, the file size is not too large but there are too many curves, in which case the file cannot be opened correctly.
How to fix ‘The file can’t be opened’ error in XCS?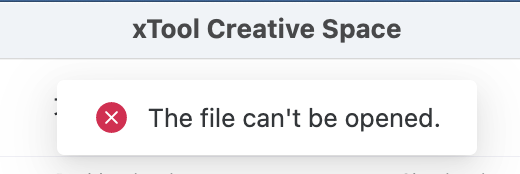
First, please make sure you update to the latest XCS version and the image format is supported by XCS.
Then, try importing the image to Inkscape and exporting it in the original format.
If the issue persists, contact our after-sales services at support@xtool.com for assistance.
What should be done about the lengthy parsing time and operation lag after importing images?Please make sure you update to the latest XCS version.Compress the bitmap image using some tools like Google’s online open source compression toolFor SVG/DXF images with multiple elements, import them to Inkscape, select the part to be processed, and choose "Export Selected."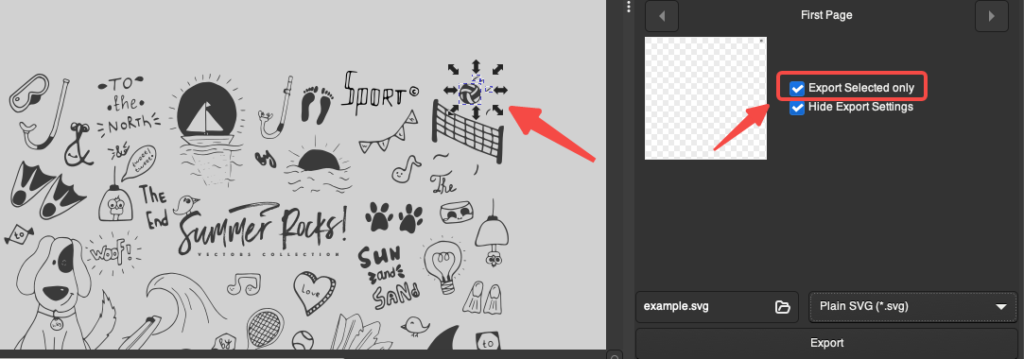
For engraving, convert SVG to PNG in Inkscape and adjust the resolution if needed. The default resolution is 96 DPI. If the image is not sharp enough, you can increase the value to 150 or 150+ DPI.
Reminder: When you export the image as PNG file and import PNG to XCS, XCS will process it as a bitmap. Therefore, the only option is engraving.
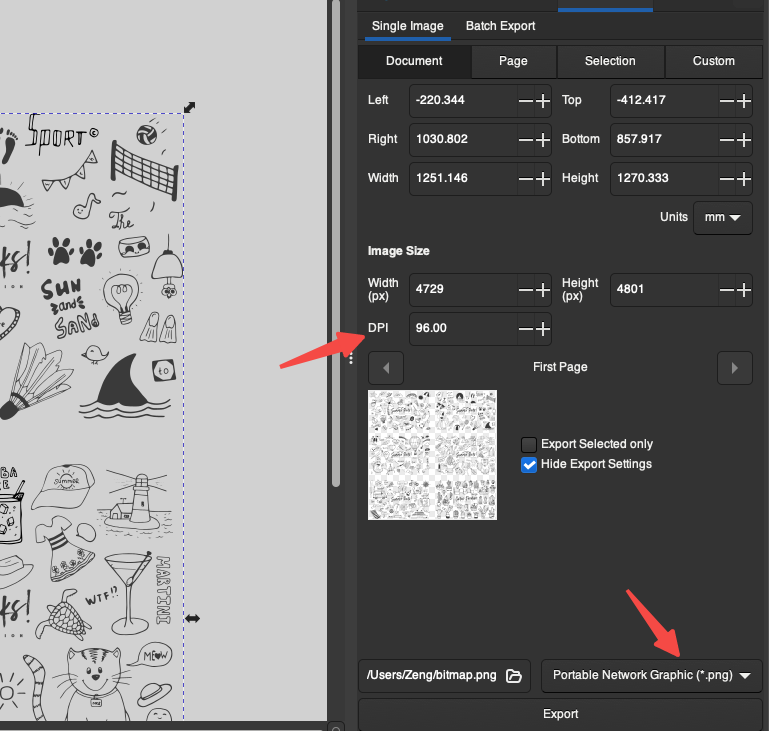
How to reduce the file size of SVGs from drawing websites?
Import the SVG to Inkscape and export it in Plain SVG format to remove unnecessary data.
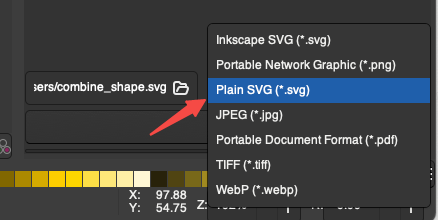
How to improve your computer's performance for handling complex images?Close memory-intensive software.Ensure your laptop is plugged in and power-saving mode is disabled.Consider upgrading your hardware to meet these recommended specifications:System: 64-bit Windows 10 or macOS Mojave12Processor: Intel Core i5-6600K or AMD Ryzen 5 1600RAM: 16 GBGraphics card: NVIDIA GeForce GTX 1060 3GB or AMD Radeon RX 580 4GBAvailable storage space: 10 GB
How to handle text in SVG?
XCS is not able to process text in SVG, so the text in SVG will not be displayed in this case, while other graphics will be displayed as usual.
Open the SVG in Inkscape, select the text, and convert it to paths.Export the file as a Plain SVG and import it into XCS.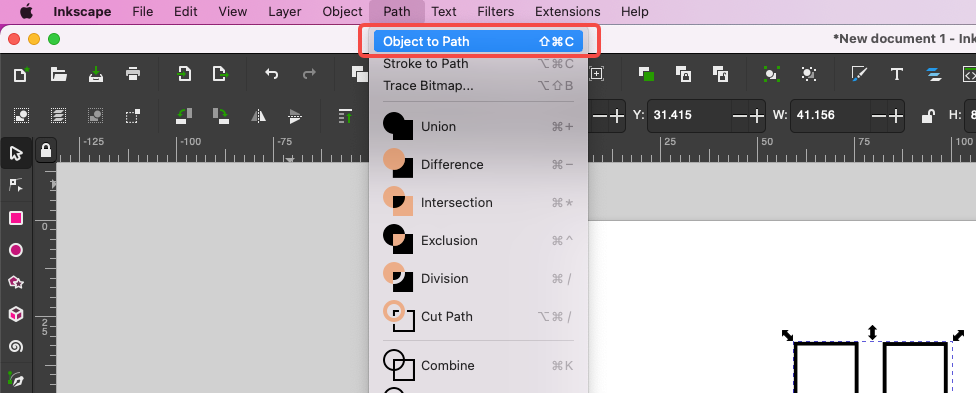
Reminders: After converting text to paths, you will no longer be able to edit the text, you can only edit it as an image.
How to address SVG parsing errors?Open the SVG in Inkscape, select all graphics, and convert them to paths.Export the file as Plain SVG for use in XCS.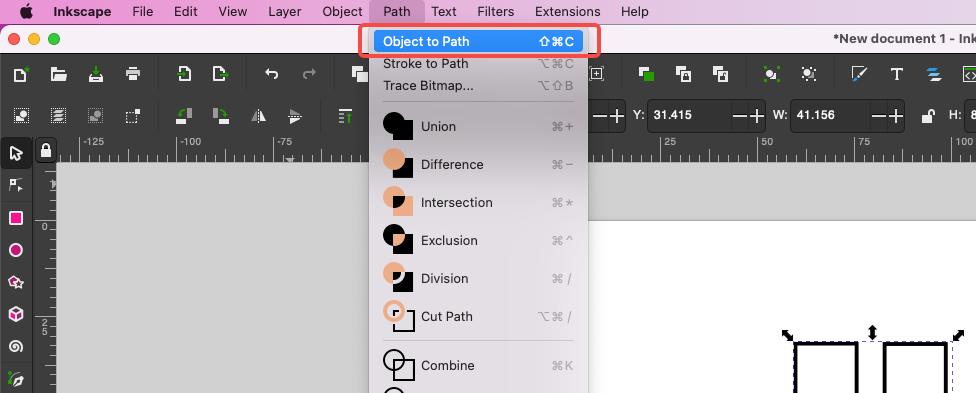
How to deal with 'G-code is too large' prompts after importing images?Compress the image or reduce its dimensions (width and height).Adjust the engraving lines per cm.Process the job in multiple passes.
Other problemsIf you encounter other issues, please contact our after-sales services at support@xtool.com, providing the image file and a brief description of the situation.
We hope these FAQs help you make the most of your experience with Xtool Creative Space. If you have further questions, don't hesitate to reach out to our support team.